Scholar Sponsorship Portal (SSP) Scholar Guide
In order to obtain J-1 visa sponsorship for an academic appointment or Visiting Scholar/Scientist designation, you will need to submit information through the Scholar Sponsorship Portal (SSP).
What's on This Page:

How to Complete an Application
Find the application notification in your email
Once your department has completed Part 1 of the application, you will receive an email from your department administrator notifying you that you may begin Part 2. If you did not receive your application email, check with your department to be sure they submitted Part 1.
Use the web link, username, and password sent in your email
In your email, you will receive a one-time login link through which you can create a username and a password. You will also be sent directions on how to reset your password or resume your application later, if needed.
Once you create your password, you can login.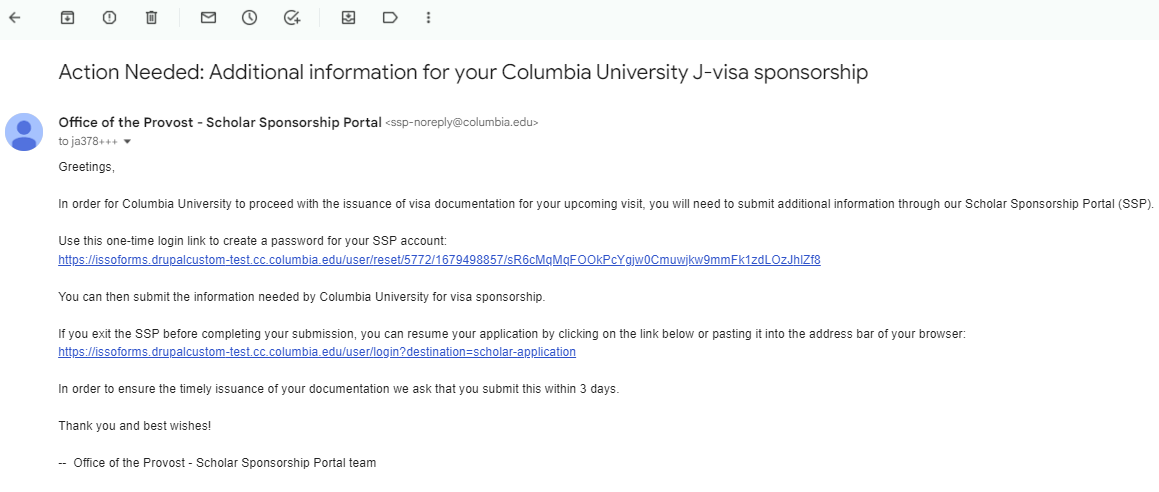
Find your application and hit "Continue Editing Part 2"
Under the "Return to an Application" heading, you will see your department's application. At the far right of that table under "Operation" you will see a blue link to "Continue Editing Part 2." Click on this button in order to begin.
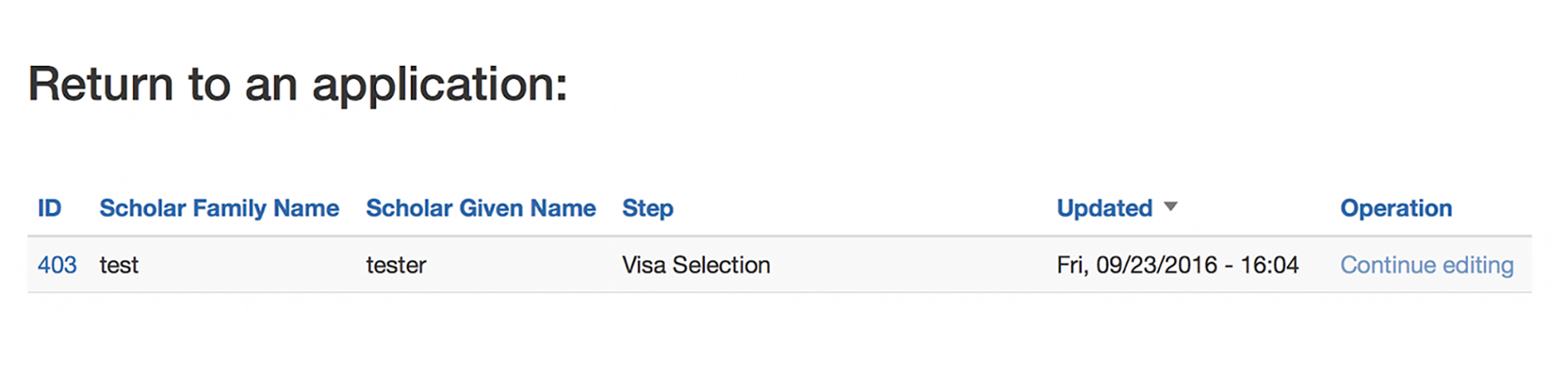
Proceed with the application
You will be guided through a series of pages. Complete all the required fields and hit the "next" button to advance through the application. Hit "clear" to clear all fields. Hit "Save and Exit," to save the page you are on and exit the form to later return and continue the application.

Submit the application
Your application will not be submitted until you hit the "Submit and Complete" button.

Upon submission, you will be given instructions for the next steps. Make sure you read this text to understand what you must do next.
Complete any additional requirements
Your department will be in contact with you about which documents you will need to send to them.

How to Go Back and Edit a Page
Are you editing an application and realize you need to go back and correct something before submitting? Here's what you need to do:
Click the "Go Back and Edit" Button
Keep in mind that this will take you back to the first page of the section of the application you are in. Click "Next" until you get to the page you need to edit.


How to Save an Application
The SSP auto-saves each page after you complete it. Each time you click on "next" to continue, you are also saving your application.
Do you need to exit your application and save for later? No problem.
Hit the “Save and Exit” button on the left side of the bottom of the page.

When you click on this, you will be exited from the application at the current page you are on. When you are ready to continue, you will be back to the last page you saved.

FAQs
Yes, you will have a final review to make sure all the information is correct. Review the information thoroughly and go back and edit if you find any errors.
Once you submit, you will not be able to go back and edit anything.
In the SSP, each application is assigned its own unique Application ID number.
