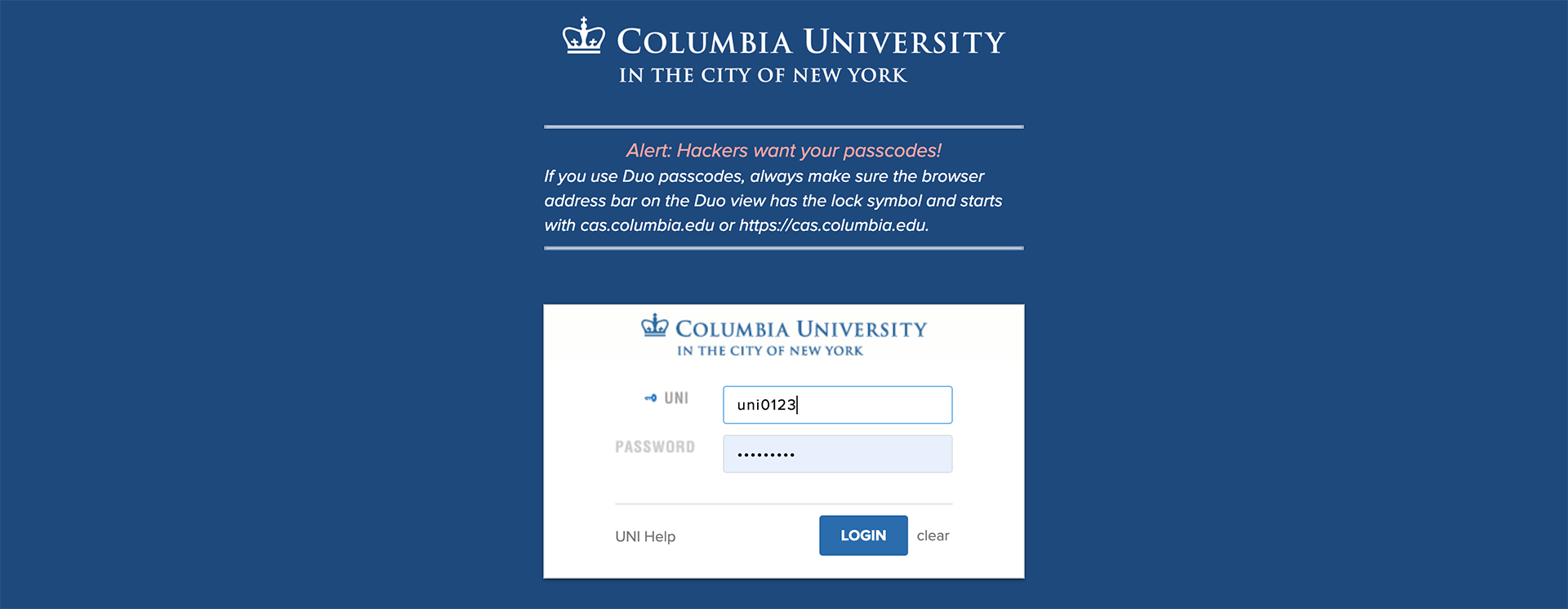Scholar Sponsorship Portal (SSP) Department Guide
As an academic department administrator, you can use the Scholar Sponsorship Portal (SSP) to:

What’s on This Page
- How to Get Access and Training on the SSP
- How to Login to the SSP
- How to Navigate the SSP Dashboard
- How to Complete an Application
- How to Go Back and Edit a Page
- How to Do Visual Compliance Automated Screening
- How to Respond to a Recycled Visiting Scholar/Scientist Request
- How to Save an Application
- How to Continue Editing an Application
- How to Print a Complete Application
- How to Review an Archived Application
- How to Log Out of SSP
- FAQs

How to Get Access and Training on the SSP
SSP access can be granted to Columbia University staff after a training session.
Need training and access to the SSP? Contact ISSO’s Faculty and Scholar Services.
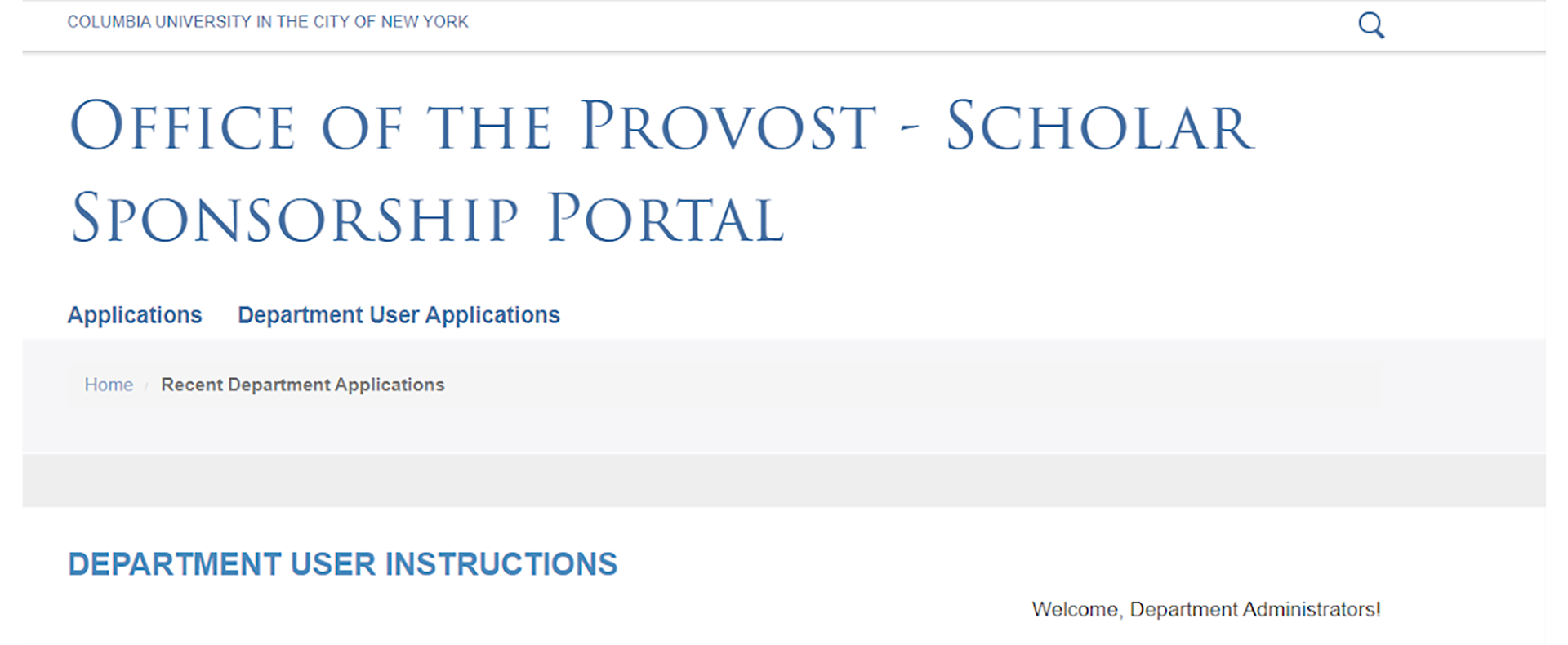

How to Login to the SSP
Log into SSP with your UNI and password

How to Navigate the SSP Dashboard
Need help understanding the SSP interface? We've created this graphic to help you.
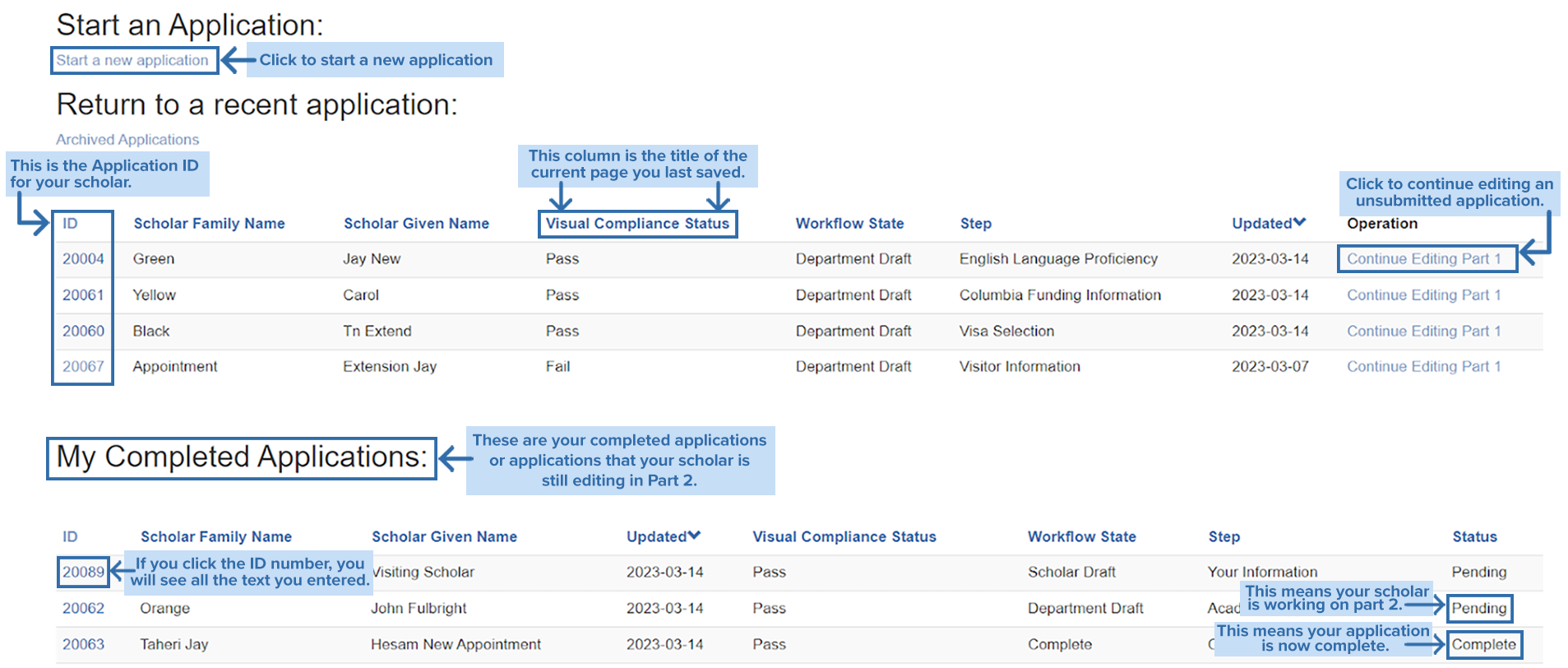

How to Complete an Application
Once you have logged in, you are ready to start your application.
Start a new application
Click the blue "Start a new application" link at the top of the dashboard.
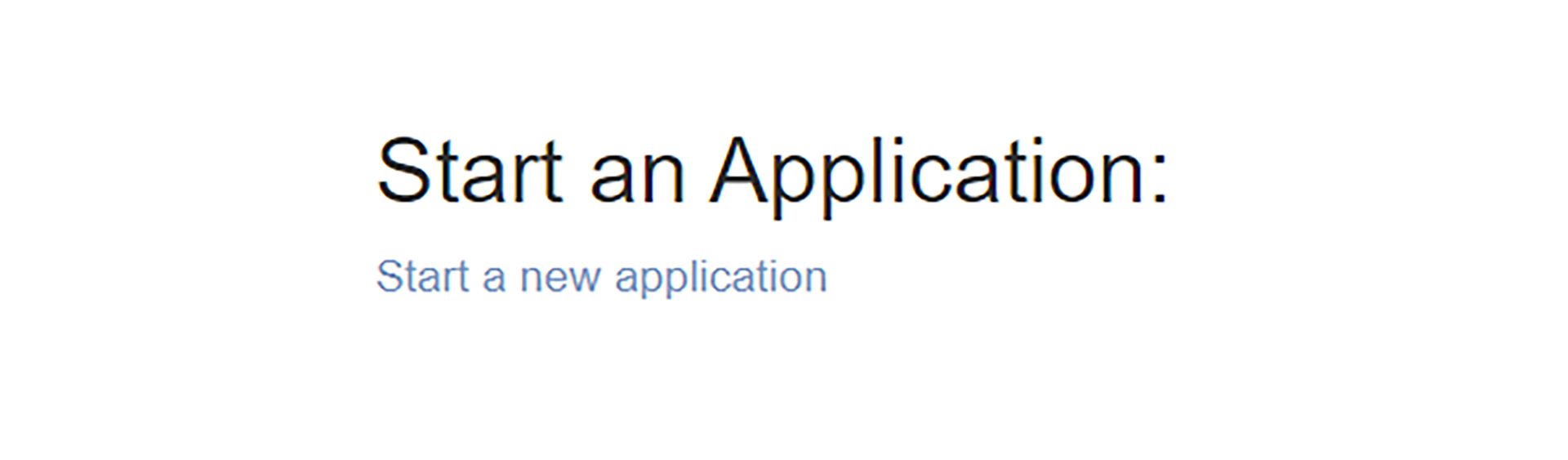
Proceed with the application
You will be guided through a series of pages.
Complete all the required fields and click "Next" to advance through the application.
Click "clear" to clear all fields.
Click "Save and Exit," to save the page you are on and exit the form to later return to to continue the application.
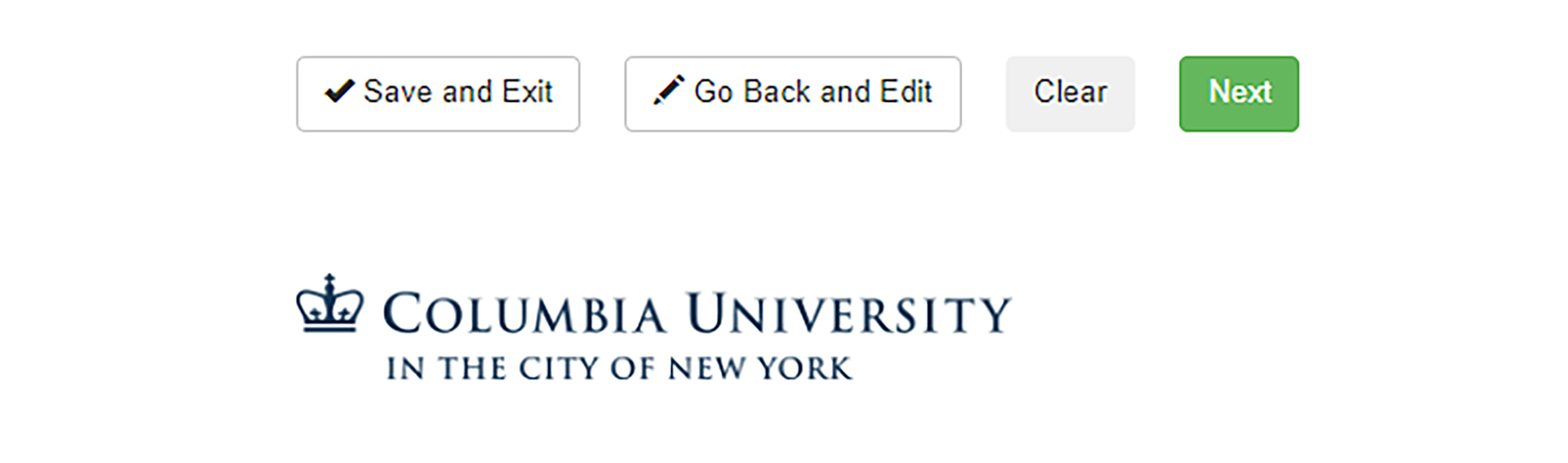
Upload the required documentation
Your application will require a document upload (with the exception of O-1 requests) as a single PDF during at least one step in the process.
On the Document Upload page, you will select your request from the drop-down menu and then you will automatically be linked with a Cover Sheet listing the specific documents required.
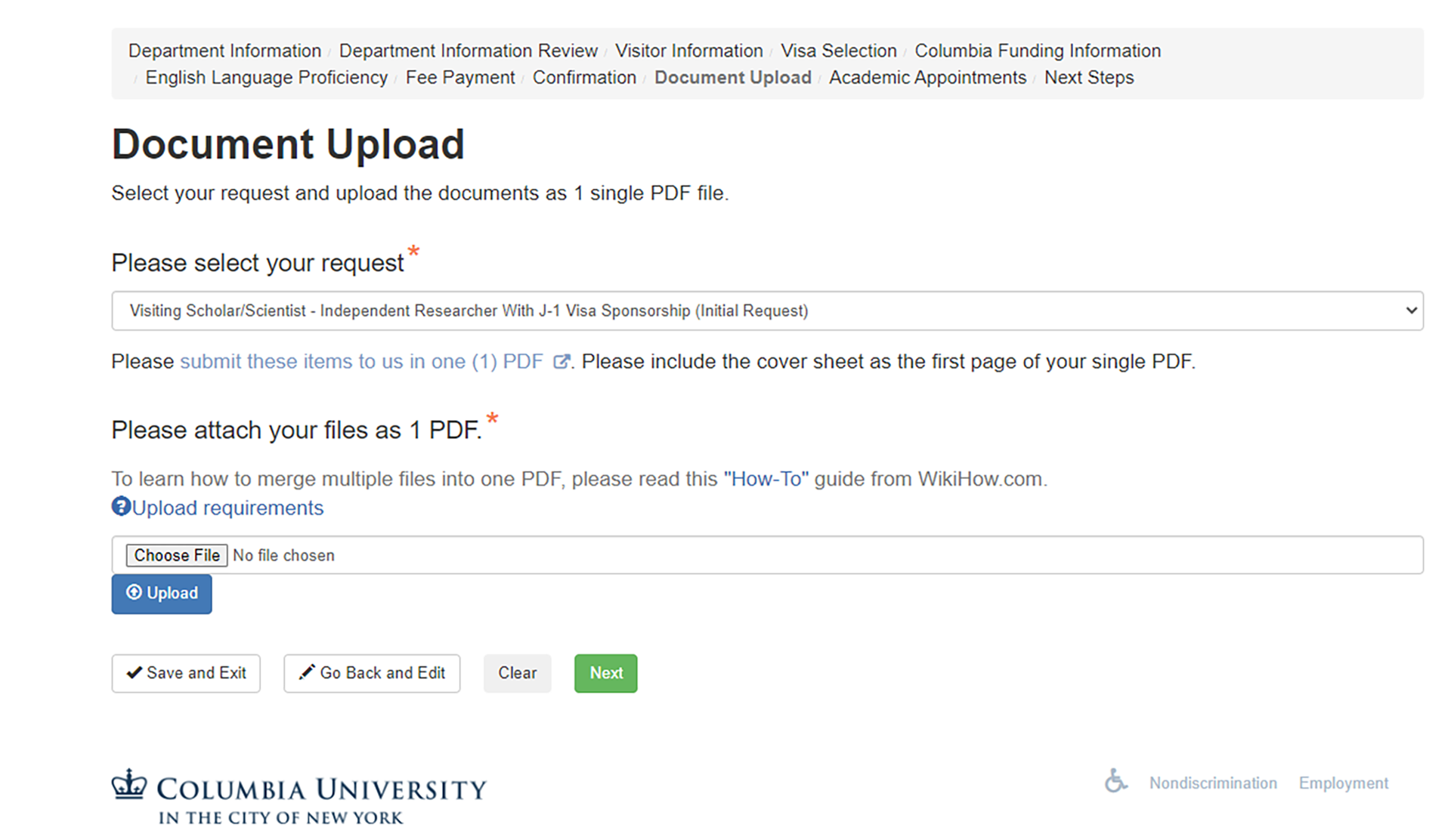
If you requested a Visiting Scholar/Scientist designation, the request with supporting documents will be automatically sent to Academic Appointments in the Office of the Provost for review.
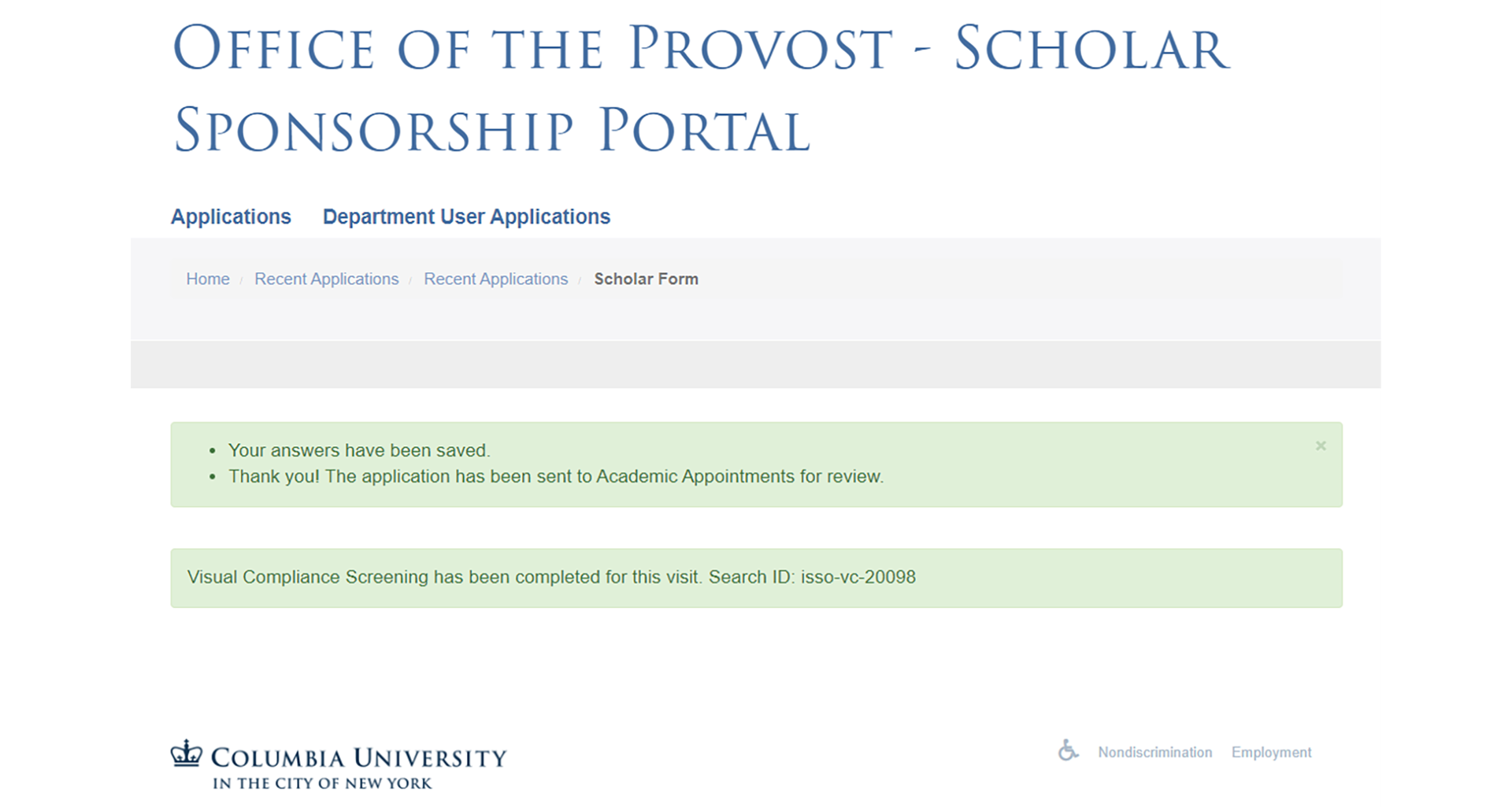
Complete all ISSO steps to request your specific visa type

How to Go Back and Edit a Page
Do you need to go back to edit something before submitting? Here's what you need to do.
Click the "Go Back and Edit" Button
Keep in mind that this will take you back to the first page of the part of the application you are in. Click "Next" until you get to the page you need to edit.


How to Do Visual Compliance Automated Screening
Enter the Scholar’s Name According to the Passport
The spelling must correspond to the passport. If your scholar is not seeking visa sponsorship, another form of government issued ID (e.g. driver’s license) can be used.
Enter the Name(s) of Institution(s) outside the U.S. with which your Scholar is Affiliated
You will be prompted for the name(s) of institutions abroad where your scholar is maintaining an affiliation (employment, board membership, etc.)
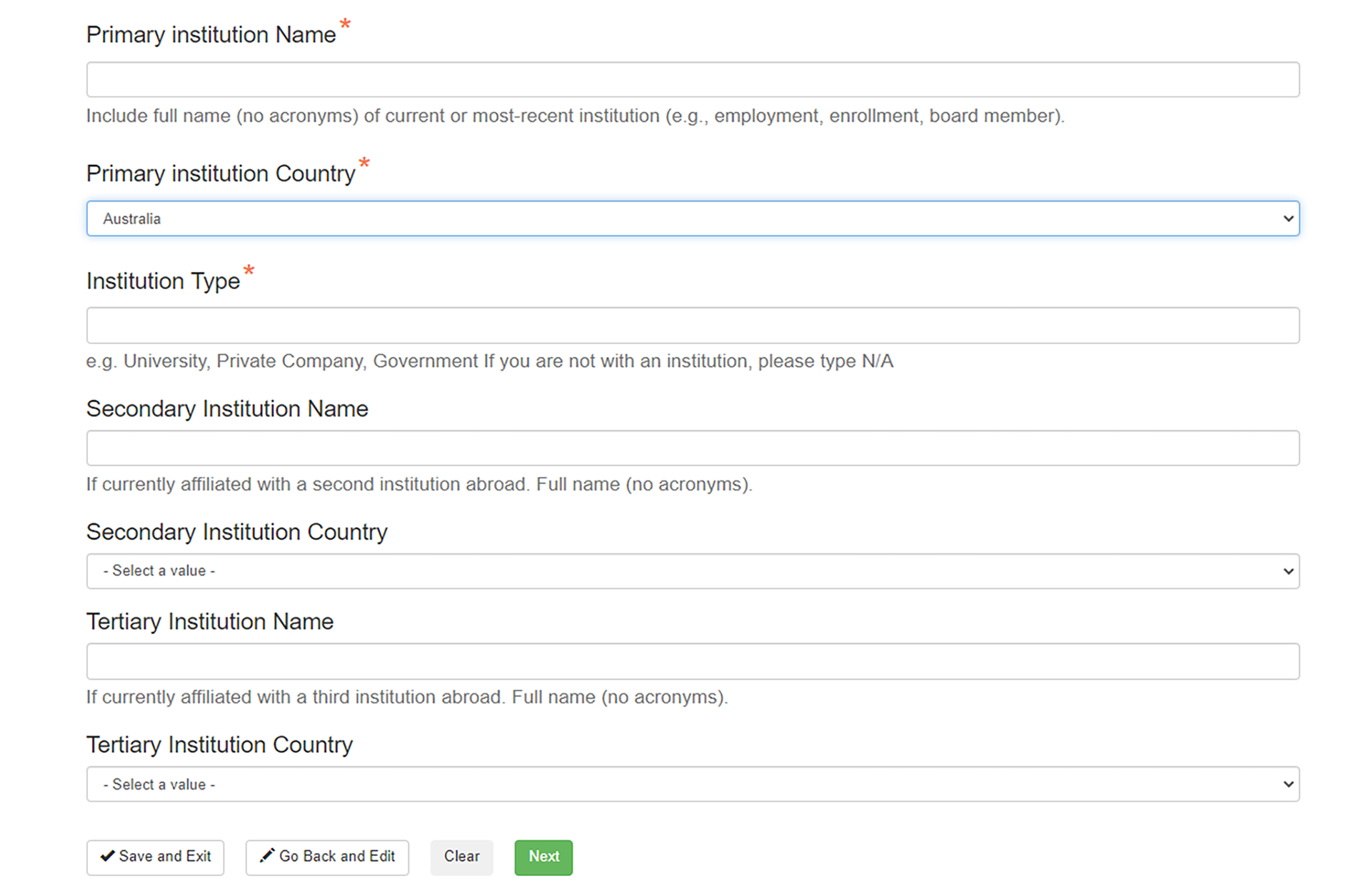
Click “Next” to Prompt Visual Compliance Screening
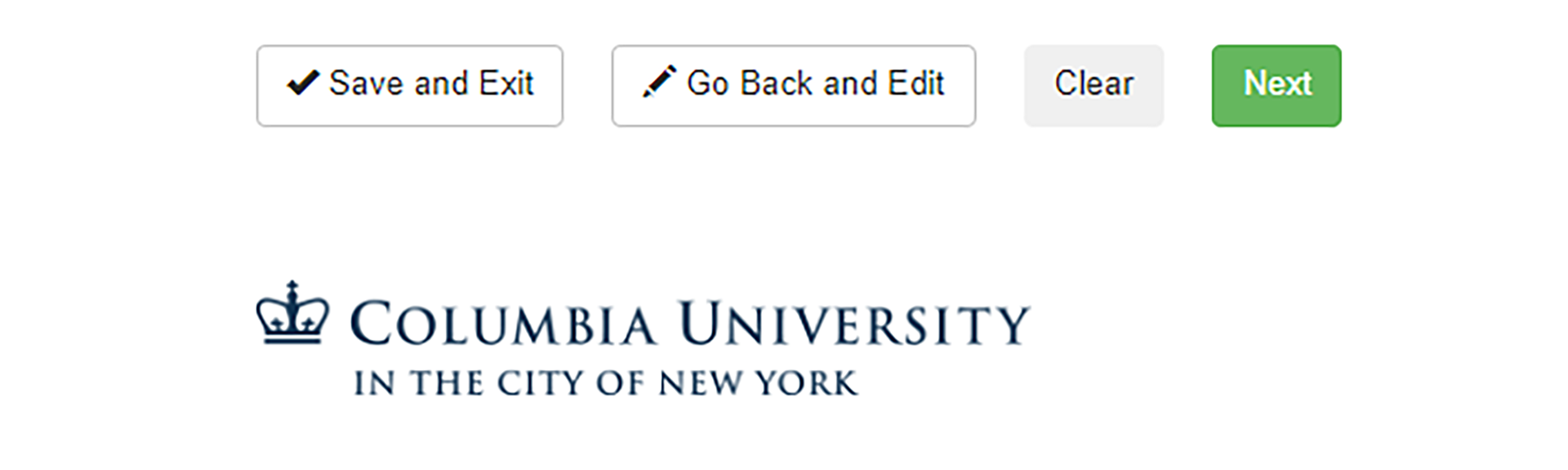
Proceed in the SSP if Visual Compliance (VC) is a “Pass”
After VC screening occurs (usually under 30 seconds) you can proceed to the next Visa Selection step.
Contact Your VC Designated Reviewer if VC is a “Fail”
Your VC Designated Reviewer has received training in Incident Manager by the Office of Research Compliance & Training (RCT) on how to identify and clear false-positive matches and how to escalate cases to RCT.
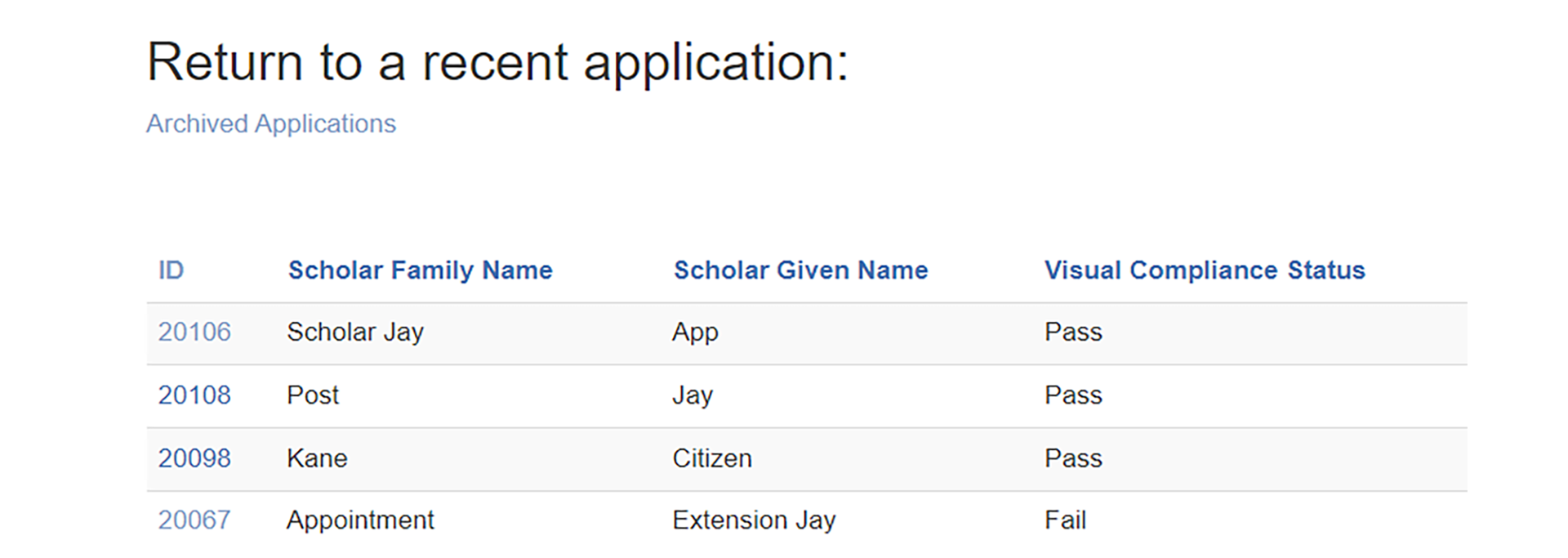
You will see a red Alert Banner when there is a VC match, instructing you on how to escalate the case to your VC Designated Reviewer.
You cannot proceed in the SSP until the VC match has been resolved.
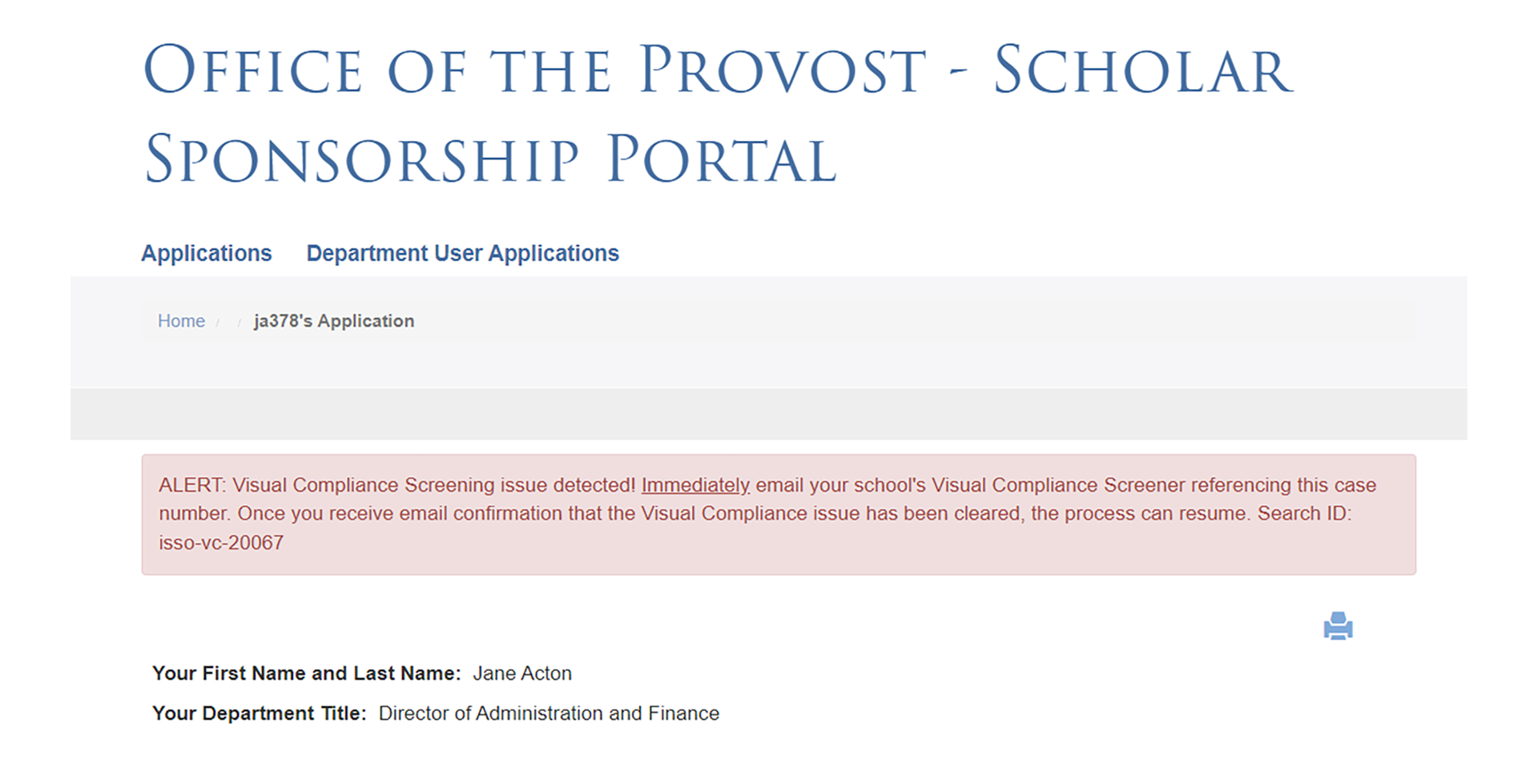
Does your department need training in Visual Compliance? Contact Research Compliance & Training.

How to Respond to a Recycled Visiting Scholar/Scientist Request
- “Recycled” requests, are situations where VP Appointments seeks further information
- If a transaction is recycled, respond with the additional information, and if there are missing documents, remove the original PDF and re-upload a new PDF to include the complete set of supporting documents (not simply the new materials)
- If advised that an academic appointment is required instead of a VS designation, re-start the request using the correct appointment title
If you have concerns about a case under review, contact [email protected]. Reference the SSP case number in the subject line

How to Save an Application
The SSP auto-saves each page after you complete it. Each time you click "next" to continue, you are also saving your application.
Do you need to exit your application and save for later? No problem.
Click the “Save and Exit” button on the left of the menu on the bottom of the page.

When you hit this, you will exit the application at the current page. When you are ready to continue, you will be led back to the last page you saved.

How to Continue Editing an Application
On the dashboard, go to the "Return to a recent application" section. Click the "Continue editing" button under the "Operation" column on the far right.
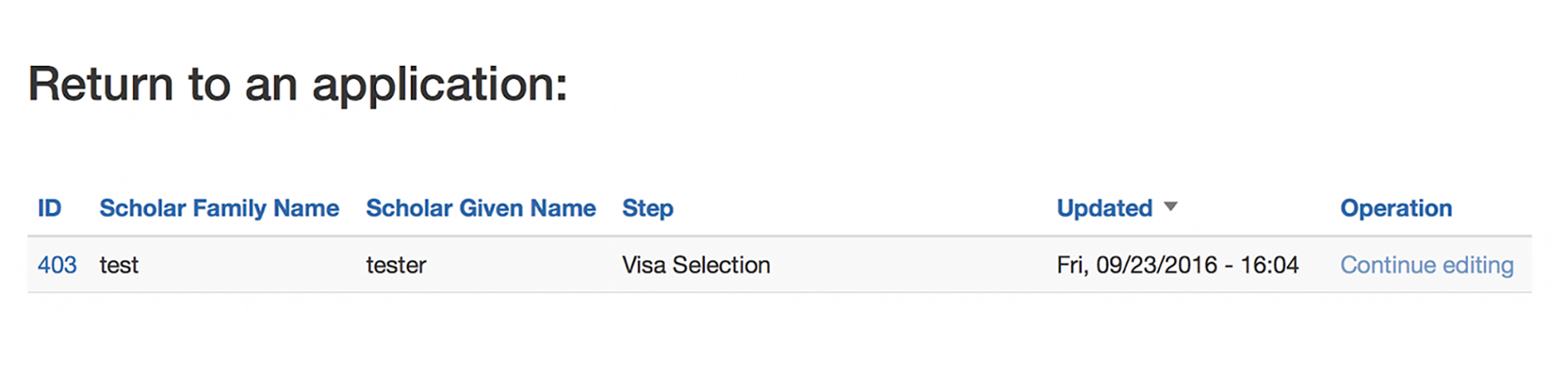
Once you click “Continue editing” it will take you to the last page you were editing.
You may continue editing from there.

How to Print a Complete Application
Look under the "My Completed Applications" section of your dashboard.
To print a complete application, click the ID number of the application in the left column.
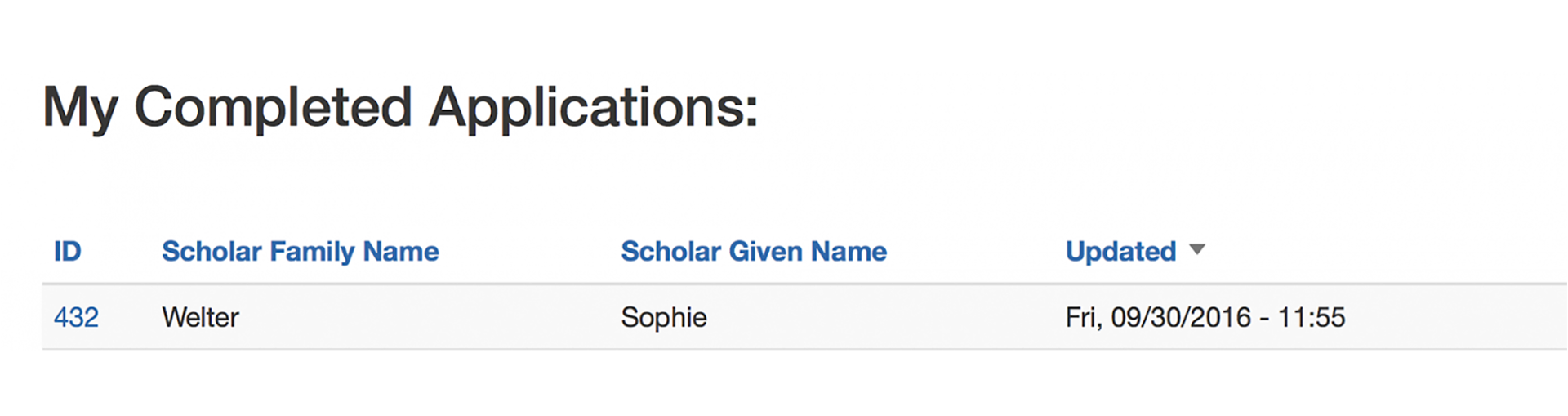
On this page, you can see and print all the data that was submitted.
Use your browser and go to "File" > "Print" or take a screenshot.
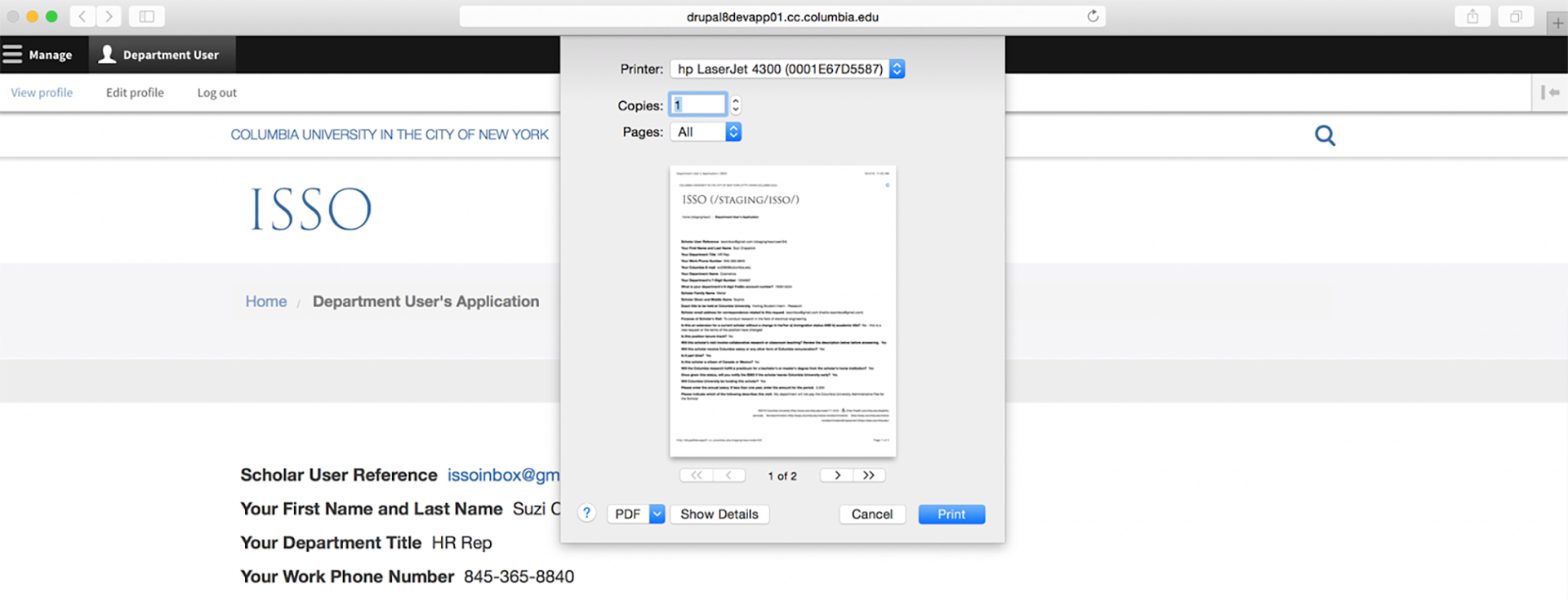

How to Review an Archived Application
Any application over 30 days old will be moved to "Archived Applications" on your dashboard.
Click the "Archived Applications" button
On your "Home" dashboard, directly under "Return to a Recent Application," you will see a blue link titled "Archived Applications."

Review your archived application(s)
If you have any archived applications (more than 30 days old), they will appear here.


How to Log Out of SSP
Hit the person icon at the top left-hand of the page
Once you hit it, the "Log out" button will appear. Click it to be logged out of SSP.


FAQs (Frequently Asked Questions)
Yes, if you are requesting J-1 visa sponsorship.
Yes. If your scholar needs to complete Part 2, you will be able to edit all of their fields if necessary.
When you continue editing the application in Part 3, you will be able to see all the editable fields that the scholar entered in Part 2. There, you will be able to edit and override anything the scholar entered if errors were made.
Yes, before you click on "Submit and Complete". At the end of each part you will be able to have a final review to make sure all the information is correct. Review the information thoroughly and go back and edit if you find any mistakes.
Once you submit the complete application you will not be able to go back and edit anything.
In the SSP, each application is assigned its own unique Application ID number.
If you have questions, you can contact:
ISSO Faculty and Scholar Services for visa sponsorship questions.
[email protected] for Visiting Scholar/Scientist designation questions.
Your VC Designated Reviewer or Export Control Office for Visual compliance questions.
If you have feedback, please use the SSP Feedback Form. We look forward to hearing your thoughts.
Yes! We prepared an SSP scholar guide with login instructions. You may include this link in your communications.
Use the SSP to submit a Visiting Scientist/Scholar designation request.
The research proposal – which is uploaded along with other required documents – should clearly identify that it is for a Fulbright application.
Visiting Scholar/Scientist designation requests should be approved before the scholar applies for a Fulbright award.
After the Office of the Vice Provost for Faculty Affairs – Academic Appointments reviews the request, the transaction will be recycled with instructions and a statement that the Visiting Scientist/Scholar visit is contingent on the Fulbright award.
After the Fulbright Scholar obtains the award, you will return to the SSP and resubmit the transaction with the original documents plus proof of the Fulbright award.
- You may find the recycled transaction either under the “Return to a recent application” or "Archived Applications” section of your dashboard depending on the duration of time it passes until the Fulbright Scholar receives the award.