Compass User Guide
Compass is our international case management software. Please review this page for guidance.

On this page:

Compass Access
Compass is accessible to all Columbia international students and J-1 scholars (professors, researchers & visiting scholars).
The UNI consists of your initials plus an arbitrary number (i.e. AB123). Learn more about your UNI on the Columbia University Information Technology (CUIT) website.
If you are a currently enrolled international student or J-1 scholar, you will need your UNI and password to login to complete an application or request.
The PID is the 9-digit number beginning with “C” you will receive from your admissions office or department (e.g. C123456789).
If you are an admitted student applying for an I-20/DS 2019, you will need your PID to request a temporary PIN to login to complete your application.
Don’t have a PID?
- Admitted students: Contact your admissions office.
Within 30 days of your DS-2019 start date, your ISSO Faculty and Scholar Services team will send you an ISSO PID. This is an internal ISSO identification number that you will use to request a temporary PIN to login to complete your application. The PID is used for this purpose only.
Is it within 10 days of your DS-2019 start date and you have not received your University Identification Number yet?
Contact the correct Faculty and Scholar Services Team below:
- ISSO Morningside
- Email ISSO Morningside
- ISSO-CUMC
- Email ISSO-CUMC
Not sure of your campus? Check our campus school list.
Not sure of your campus? Check our campus school list.

How to Login to Compass
A. Click the link of the Compass form you are submitting.
B. Use your Columbia UNI and password to login.
The UNI consists of your initials plus an arbitrary number (i.e. AB123). Learn more about your UNI on the Columbia University Information Technology (CUIT) website.
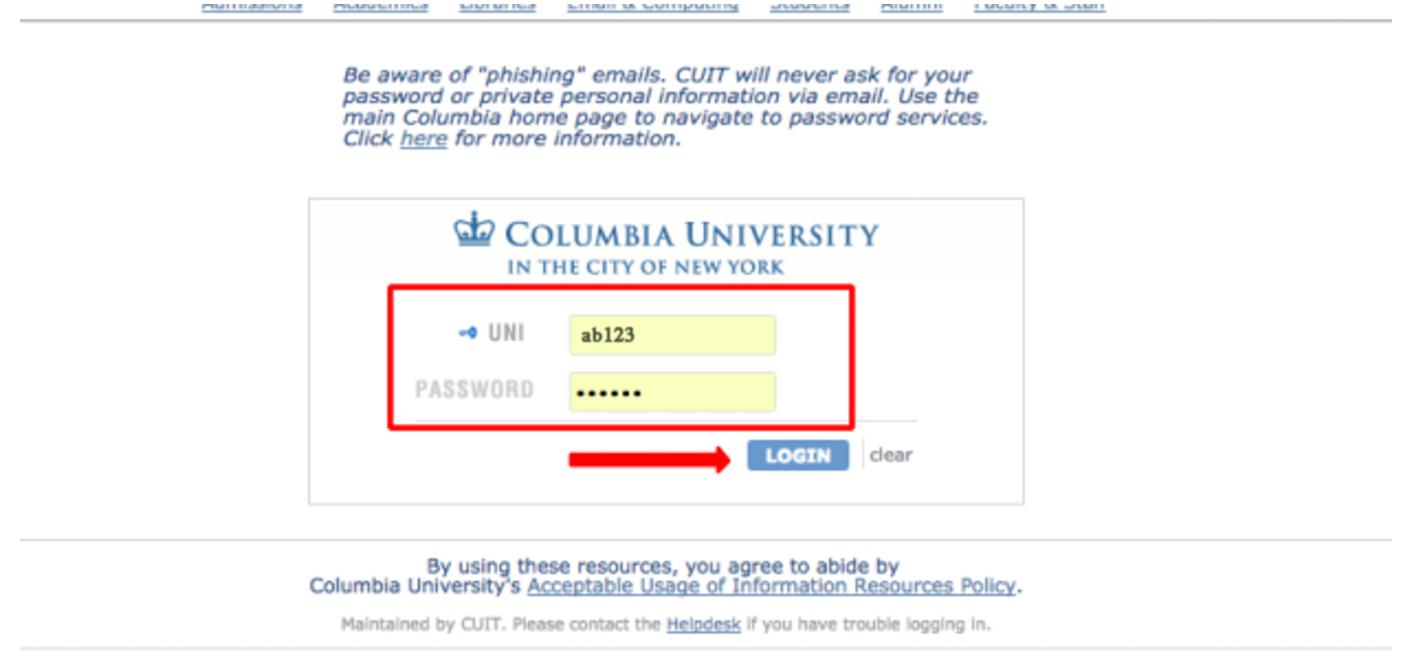
C. Once logged-in you will be taken to the Compass form.
A. Enter Your PID in the "University Identification Number" Box
Go to the Limited Services PIN Lookup page to request a Limited Services PIN. Enter your PID in the "University Identification Number" box.
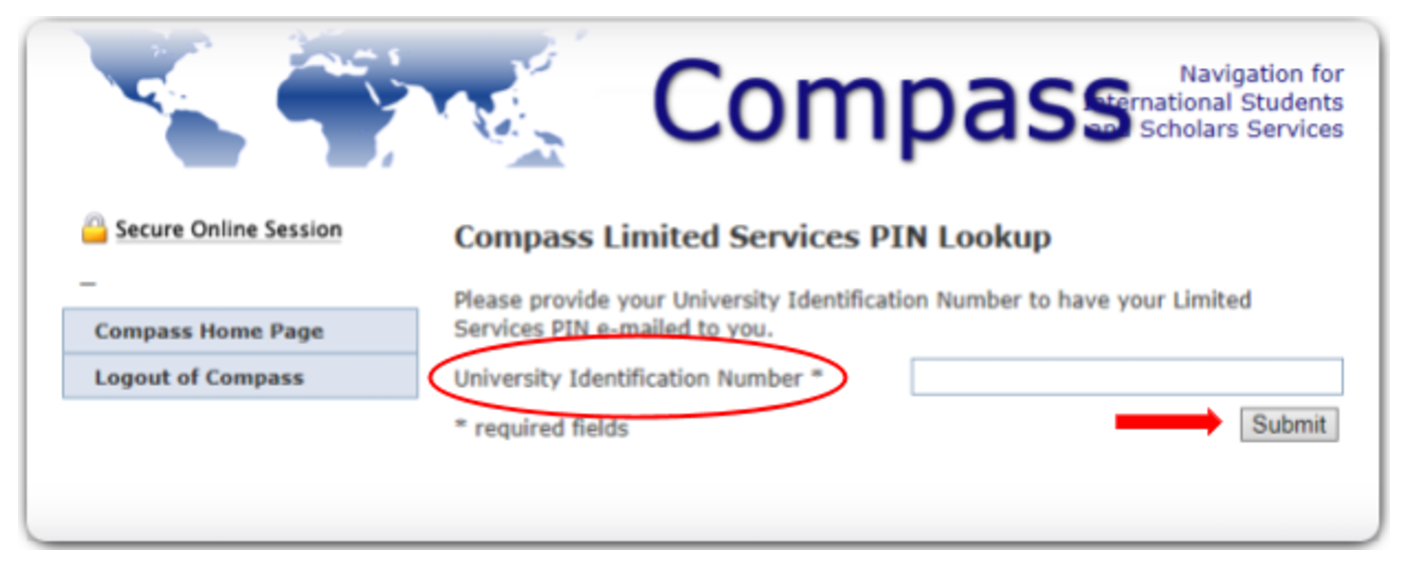
You will receive a confirmation on your browser screen that your request was successfully processed.
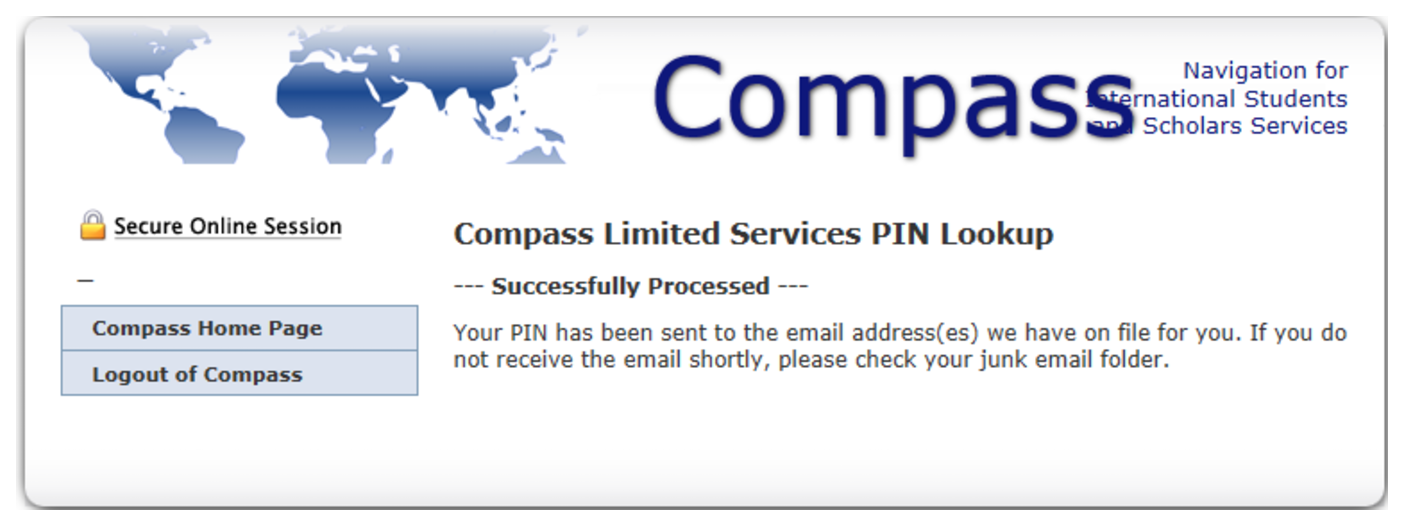
B. Receive your Limited Access PIN
Your Limited Access Pin is sent to the e-mail address you used to apply to Columbia.
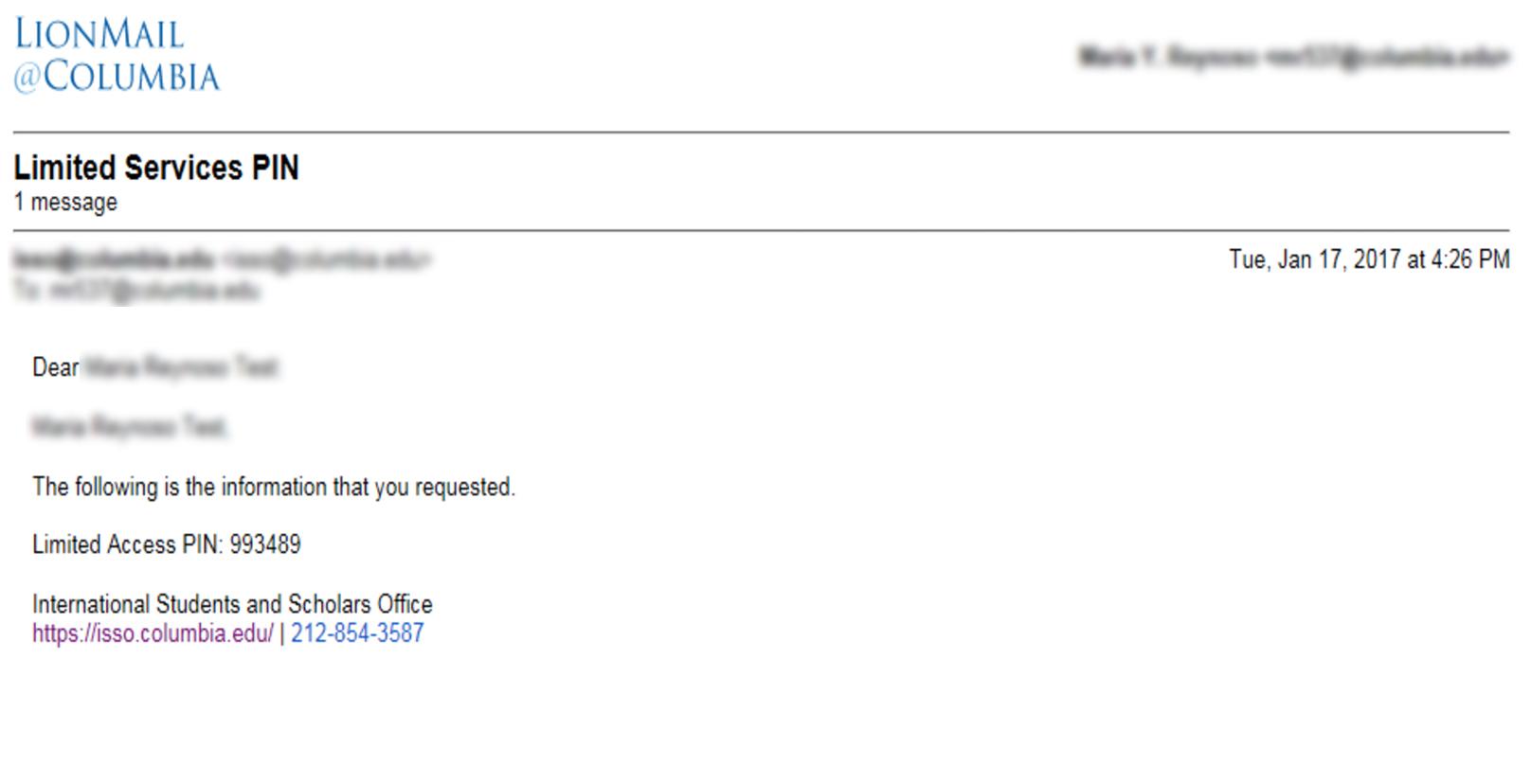
If you do not receive your Limited Access PIN
If you do not receive your Limited Access PIN within a few minutes, please check your SPAM folder. If you still do not receive it, please email us and be sure to include your PID and your preferred email address in the body of the email. In the subject line write “Limited Access PIN”:
C. Now you’re ready to apply for your COE
Make sure you have your PID, Date of Birth and Limited Access PIN ready.
A. Receive your PID
Within 30 days of your DS-2019 start date, your ISSO Faculty and Scholar Services team will send you an ISSO PID. This is an internal ISSO identification number that you will use for this purpose only.
Is it within 10 days of your DS-2019 start date and you have not received your University Identification Number yet?
Contact the correct Faculty and Scholar Services Team below:
- ISSO Morningside
- Email ISSO Morningside
- ISSO-CUIMC
- Email ISSO-CUIMC
Not sure of your campus? Check our campus school list.
B. Enter Your PID in the "University Identification Number" Box
Go to the Limited Services PIN Lookup page and enter your PID in the "University Identification Number" box to request a Limited Services PIN. You will receive a confirmation on your browser screen that your request was successfully processed.
C. Receive your Limited Access PIN
Your Limited Access Pin is sent to the e-mail address you provided to your department.
Did not receive your Limited Access PIN?
If you do not receive your Limited Access PIN within a few minutes, please check your SPAM folder. If you still do not receive it, please email us and be sure to include your PID and your preferred email address in the body of the email. In the subject line write “Limited Access PIN”:
D. Now you’re ready to complete and submit the SEVIS Report form
Make sure you have your PID, Date of Birth and Limited Access PIN ready.

Compass Form Submissions
Students
We recommend that you save a draft before you submit a form, if the draft button is available.
As long as you save a draft, you can come back and complete your application at a later time.
If your application is still “pending” you can go back to your form and hit the “cancel” button. Hitting “cancel” will cancel your request. You can then re-enter information and re-submit.
If you need to cancel an application where an I-20/DS-2019 is issued, please contact us.
If you have submitted a form and it is “approved,” you may submit a form again. Click “new” at the bottom.

Error Messages
Students
If you were recently accepted to Columbia, your record may not be in our system. Make sure you have accepted your offer of admission and paid your deposit, if applicable. If you cannot access the system after 10 business days, please contact us:
-
ISSO Morningside, [email protected]
-
ISSO-CUMC, [email protected]
Not sure of your campus? Please check our Campus school list.
There are 2 possible reasons:
-
Make sure you have entered your information correctly.
-
Make sure you are only entering 8 digits in the Limited Access PIN field
If you still can’t login to your Limited Access PIN, please email us and be sure to include your PID. In the subject line write “Limited Access PIN”:
-
ISSO Morningside, [email protected]
-
ISSO-CUMC, [email protected]
Not sure of your campus? Please check our Campus school list.
Yes, it expires after 90 days, but you can request a new temporary PIN, if needed, after the first one expires.
If you have an active UNI and password and you are unable to login to Compass, it is very likely that you are clicking the incorrect campus Compass link. Check our campus school list to be sure you are clicking the correct ISSO campus URL (ISSO Morningside or ISSO-CUMC).
Did you log into a form and get the following message?

If so, you will need to troubleshoot your browser. Try the following methods to resolve this issue:
- Clear your browser’s cache
- Try another browser
- If using Chrome, try the URL in an incognito browser
If you received an error message when trying to submit the Upload Documents form, there are two possible reasons.

Ensure that the document you upload meets the following criteria:
1: The document should not exceed 25 MB
If your file size is over 25 MB, you will need to compress your document to make it smaller. You can compress your PDFs online: https://smallpdf.com/compress-pdf. Upload the compressed PDF (which will be smaller in size). Then click on Submit.
2: The document file name should not include non-English characters
If your file name has non-English characters, rename the file using English characters.
